You can create.pkg or.dmg 'installers' if necessary, however this is clearly not something apple aims to be standard. I would advise to use the.app pattern and any scripts needed should be self contained and executed on first run. You can use.dmg to distribute your application outside of. Create the USB Installer Manual steps in Chrome OS Download CloudReady Install and launch the Chromebook Recovery Utility. If you experience issues, try using the free Mac utility 'Unarchiver' to unzip the file. Install and launch the Chromebook Recovery Utility.
How to boot from the installer drive. Plug your external drive into your Mac. Power up (or restart) your Mac. Press down on the Option key while the Mac boots. After a few moments, your Mac should display the Startup Manager, which will show you the available boot drives. Create Bootable USB for Mac on Windows 10, Mac and Windows file system is completely different, so you are not able to create bootable USB for Mac with PowerShell, CMD or Rufus.If you remembered, till MacOS sierra the Apple file system was Hackintosh, but MacOS 10.13 High Sierra has the technology of Apple Filesystem. That’s why we can’t create bootable USB with Windows tools. Make Windows Bootable USB Mac with PassFab 4WinKey. Thinking about how do I create a.
From this point, we’ve now provided plenty of installation files whether for installing macOS on Windows or on Mac. Such as macOS Sierra DMG, macOS High Sierra DMG, and more. That’s not the only thing. We’ve also provided the files for installing macOS on Windows via VMware or VirtualBox. That is macOS Catalina ISO, macOS Catalina VMDK, and a few more. With that ends up pretty much lots of downloads that help thousands of users every day to create, download, install, and enjoy making use of it. Now for installing El Capitan, we’ve shown how to Create Bootable USB Installer for macOS X El Capitan on Windows 10.
While Apple’s operating systems and as well as Apple products are the most well-known things on the planet. Which has millions of users, Apple’s operating system particularly macOS, provide the ultimate user experience with the outstanding features and apps. With that so, those features and things are only interesting when you’ve installed. The installation or upgrade can be complex but not with a bootable USB installer, so here’s how to create one.
- Related:How to Create macOS Catalina Bootable USB Installer in Windows
macOS X El Capitan
El Capitan is the twelfth significant drop of the Macintosh operating system. After Yosemite, Apple announced its super new OS X El Capitan. In addition to Yosemite’s features and updates, Apple has included new features and tons of updates and new features. El Capitan is complete and even more of what a user needs. It’s entirely full of features and useful options and apps that even Windows and other operating systems users wish for. But that doesn’t mean Mac users aren’t excited for. In this post, I’ll show how to Create Bootable USB Installer for macOS X El Capitan on Windows 10.
Create Mac Os Installer Usb

Pretty much every single Mac user waits for Apple’s annual event for watching the only excellent product and software revealing event. That’s what happened with El Capitan. The reason for that is, El Capitan has such amazing features that none of them has been in the past or even now in other operating systems. Which makes you work and do things in easy and smart ways such as working on multiple programs at the same time with SplitView.
Now what happens is, there are lots of users who have access to both Windows & Mac. Most of those who want to install macOS X El Capitan would like to create a bootable USB installer on Windows. That’s because most of those users don’t have their Mac in use or without macOS installed or for some other reasons so here we are. Within this post, I’ll show how to Create Bootable USB Installer for macOS X El Capitan on Windows.
- Related:How to Create macOS Catalina Bootable USB Installer in Windows via TransMac
What You’ll Need
To create Bootable USB for Mac OS X El Capitan on Windows, you’ll need a few keys things. These are some necessary things that can’t the process can’t be done without. We’ll head over to how to create Bootable USB for macOS X El Capitan on Windows files. Go ahead and start collecting up the required files.
- An 8GB Pen Drive (USB Flash Drive)
- Download OSX El Capitan DMG
What is TransMac
Similar to what we did with other ones, we’ll also use TransMac for this part which is really useful and most users find it easy to do. Like every other USB Creation Tool that makes bootable USB but different from those. TransMac from Acute system is a Windows program that can copy and manage files and folders on Apple’s drives and devices, including Mac hard drives, flash drives, and other storage devices. It opens and writes disk images and .DMG files. This is a premium application but it has a 15-day free trial.
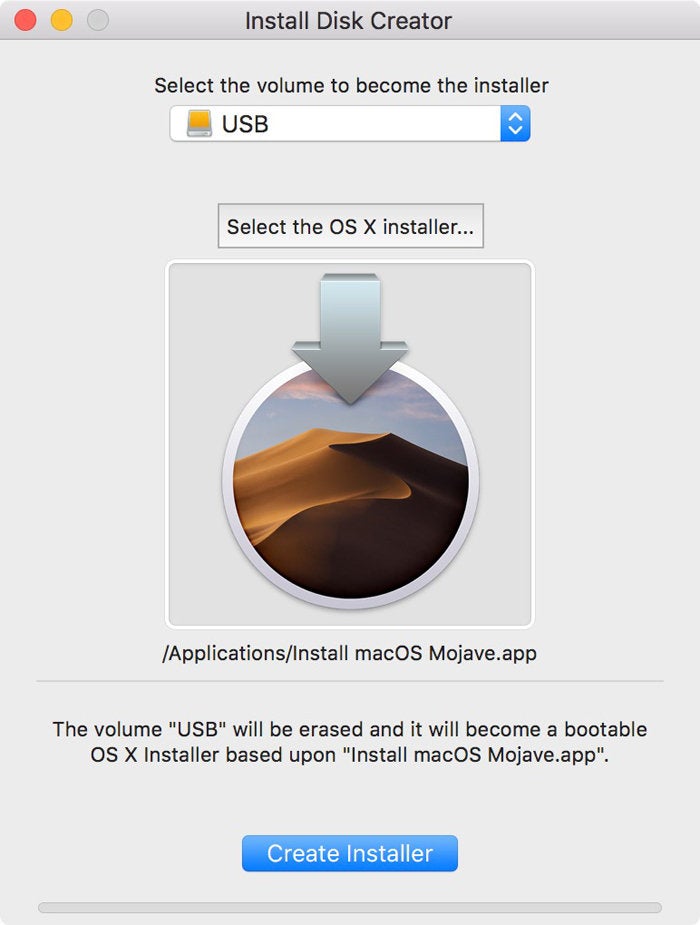
The features are completely supported by Windows. TransMac has also lots of new features and updates also TransMac for Windows can open disk drives in Macintosh format, flash drives, CD / DVD / Blu-ray media, DMG, software package, and scattered image files. Let’s see how to Create Bootable USB Installer for macOS X El Capitan on Windows 10.
- Related:How to Create macOS Mojave Bootable USB Installer in Windows
How to Create Bootable USB Installer for macOS X El Capitan on Windows
Creating bootable USB Installer can be done in different ways specifically create bootable USB Installer for macOS X El Capitan on Windows and other macOS versions. The first way to do manually and the second way is to do a software that is pre-build to do all those with a click or two. From the software, we’ve chosen the easiest way despite we are neither sponsored or paid to do so. Here’s how to Create Bootable USB Installer for macOS X El Capitan on Windows.
After the TransMac is installed, open it up.
Once it’s there, insert the USB drive and right-click on the USB drive and select Restore with Disk Image.
Choose Restore with Disk Image
In here when the window will come up, you just have to click OK.
Create Bootable USB for Mac OS X El Capitan with TransMac
A new pop up box will appear, click on the three-dots, and then select the macOS X El Capitan.DMG file from Windows. Then click on OK.
Since the file is huge so it will take quite time to complete. It may take about 20 to 30 mins or more.
Restoring OS X File into USB Flash
Once everything is done, it should finish without any problem and most likely it won’t. Aside from this, there is another way to create bootable USB for Mac OS El Capitan on Windows with other software like Unibest & DiskMakerX. The installation steps are also not much different but for that, you’ll need different software and a little bit different steps. But the nice thing is, both of them works fine and will work so choose whatever is easy and do it as yourself.
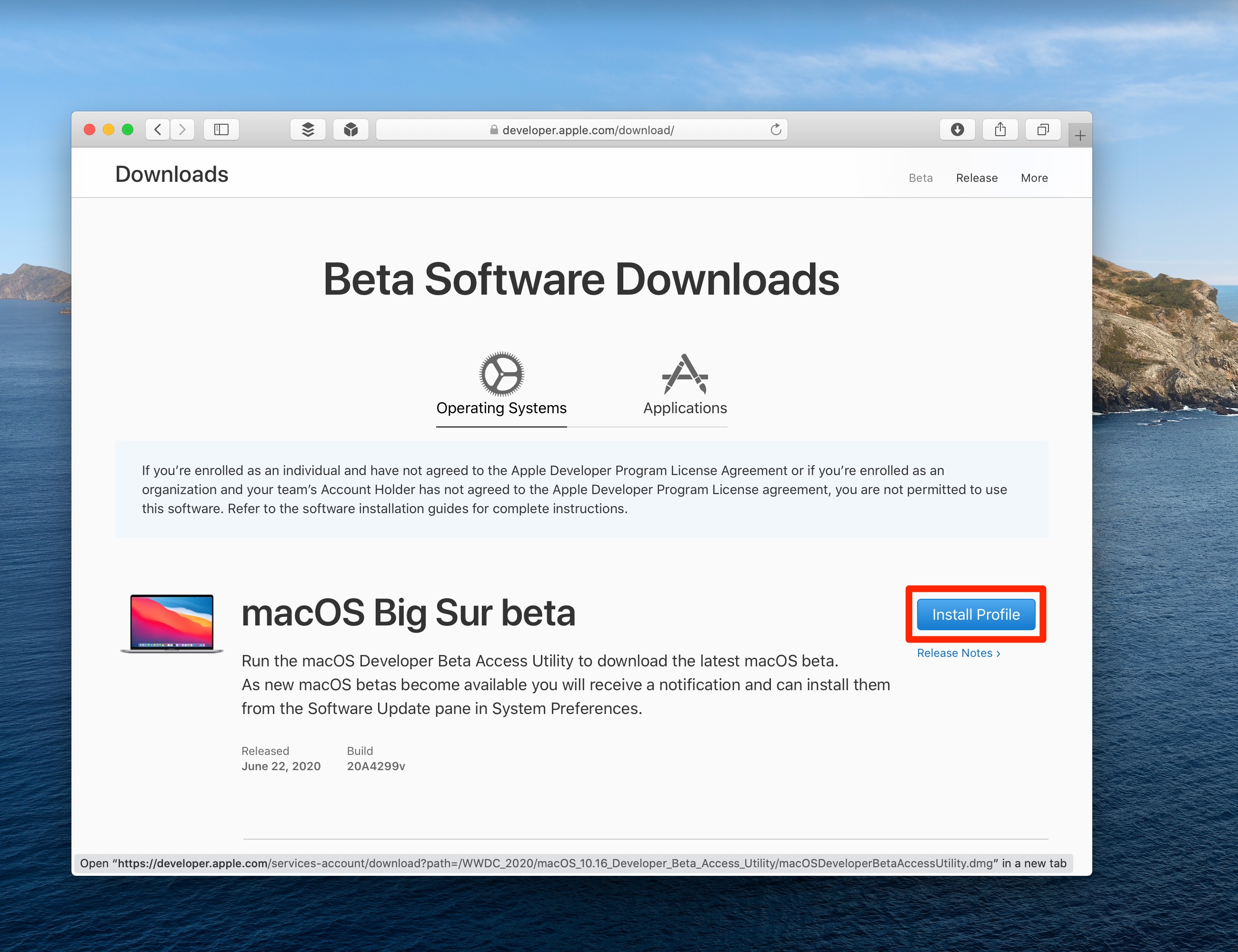
One nice thing that now you can upgrade any operating system to Capitan El because its one of the most amazing operating systems also has the most helpful features even you can upgrade from macOS X Yosemite and previous versions to El Capitan. If you haven’t still create Bootable USB for Mac OS El Capitan on Windows so do it right now and enjoy El Capitan with its unique things.
Manual steps in Mac OS
Before starting the manual USB creation process, you must download the .zip file that contains CloudReady. Start by downloading the CloudReady .zip file to your standard downloads folder, not the target USB device.
- Current CloudReady Enterprise/Education Customers or Trialers: download the .zip file from my.neverware.com on the Downloads tab.
- CloudReady Enterprise/Education New Trials: You can start a 3 week trial of the Education or Enterprise Editions of CloudReady, totally free, by signing up at try.neverware.com. After signing up, you'll be able to download the .zip file from my.neverware.com.
- CloudReady Home Users: If you are an individual user and don't need support or management, download the .zip file for our free Home Edition here.
The following notes of this guide assume that:
- You are using the Chrome browser.
- You have already downloaded the image and it's in your Downloads folder using the steps above.
If you experience issues, try using the free Mac utility 'Unarchiver' to unzip the file.
Download and add the Chromebook Recovery Utility extension to your Chrome browser.
1. Add Chrome Recovery Utility to Chrome: After clicking on the link above, you'll be brought to the following Chrome Web Store website;
- Click 'Add to Chrome' in the top right-hand corner.
2. Confirm & Install: On the Add 'Chrome Recovery Utility' prompt:
- Click 'Add app'
3. Launch: The Chromebook Recovery Utility will now be installed and will show up on the Apps Page of your Chrome browser.
- Click on the Recovery icon highlighted below.
Note: This should popup automatically, if it doesn't, type chrome://apps in the address bar of your Chrome browser.
Note: As a general rule of thumb it is recommended to ensure the USB you are using has been formatted before continuing with the steps mentioned below. To format your USB using the Google Chrome Recovery Utility follow the steps mentioned here.
1. Initial Screen: Once launched, you should see the below screen.
2. Locate the gray gear icon on the top right of the window.
Create Windows Installer For Mac
3. Browse for Local Image: Click the gray gear icon and choose Use local image and locate the cloudreadyXXXX.bin.zip file in your Downloads folder.
4. Insert USB device: When prompted, insert your 8 GB or larger USB flash drive and choose the corresponding drive on the screen.
Note:
-During the process, it is normal for the utility to show unusual percentages.
-Proceeding with this step will erase the target flash drive. Proceed with caution.
Create Mac Os Bootable Installer
5. Process Complete: When the process is completed, remove the USB flash drive from your computer.
Congratulations, your USB flash drive is now a CloudReady installer and is ready to use!