Use the steps below to install Personal Capture from the.app file. Mac OS Security settings may not allow for clicking the.app file to launch it When you click the.app file in the Downloads list in the Mac toolbar, or double-click it from the Downloads folder, you may receive the following dialog box indicating that the installer cannot be. Video Capture Card, 4K HDMI Game Capture Card, USB 3.0 Capture Device with DC5V connetor, USB 1080p60 Game Recorder Box Device Live Streaming for PS4, Windows, Mac OS and Linus Systems (Black) 4.5 out of 5 stars 41. Capture the entire screen: Choose Capture Screen. Tip: When working with multiple screens, you. GrabIt is a newsgrabber that enables you to use Usenet without downloading headers. Its features include fast selecting, downloading, and decoding of binary. MAC has a built in feature that lets you take screenshot on your MAC.
Grab It Claw Machine

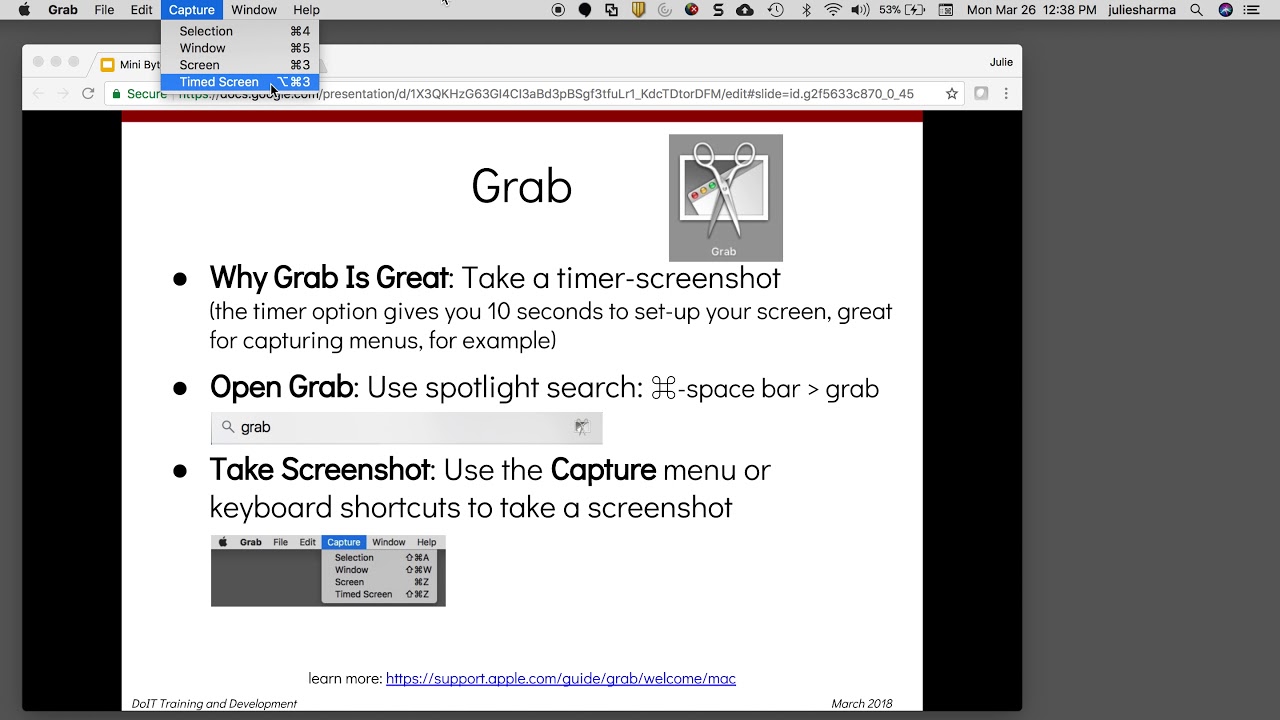

Take pictures (screenshots) of all or part of your screen. If your Mac has a Touch Bar, you can take a screenshot of it, too.
Screen Grab On A Mac
Capture the entire screen: Choose Capture > Screen.
Tip: When working with multiple screens, you can capture the contents of a specific screen by clicking on it when asked to “Click outside this window.”
Capture part of the screen: Choose Capture > Selection, drag the pointer across the area you want to capture, then release the trackpad or mouse button.
Capture a window: Choose Capture > Window, then click a window.
Capture an active item that displays temporarily and requires time to set up: Choose Capture > Timed Screen, then click Start Timer. Make the item active (for example, open a menu), and keep it active (don’t move the pointer) until the Timed Screen dialog closes (10 seconds).
Tip: To immediately capture a screenshot of the active app, Finder window, or Touch Bar, Control-click the Grab icon in the Dock, then choose the type of screenshot you want to take.
Capture the Touch Bar: Choose Capture > Timed Touch Bar, then click Start Timer. Make the app or Finder window active, then make sure the Touch Bar buttons reflect the actions you want to capture until the Timed Screen dialog closes (10 seconds).
Include a pointer in a screenshot: Choose Grab > Preferences, then select a pointer. The pointer appears in the screenshot where it was located when the picture was taken.
Enable sound effect: Choose Grab > Preferences, then select Enable Sound. When you take a screenshot, you’ll hear the sound effect of a picture being taken.
View screenshot information: Choose Window > Inspector.
Save screenshots: After taking a screenshot, choose File > Save, enter a name, add a tag (optional), choose a folder and file type (JPEG, PNG, or TIFF), then click Save. You can save screenshots as JPEG, PNG, or TIFF files.
Tip: If you save a screenshot in a folder in iCloud Drive, it’s available on all your devices where you’re signed in using the same Apple ID.
Share screenshots: After taking a screenshot, choose File > Share, then choose how you want to share the screenshot.
Share screenshots with iCloud File Sharing users: After taking a screenshot, choose File > Share, choose Add People, choose how you want to send the invitation (for example, Mail, Messenger, or FaceBook). Select the sharing options you want, then click Share. Your screenshot is added to the Grab folder in iCloud Drive and the people you invited can access it.
Convert a screenshot to another format: Open your screenshot in the Preview app. Choose File > Export, click the Format pop-up menu and choose a format, then click Save. For more information, see Convert graphics file types.
You can quickly accomplish tasks in Grab using keyboard shortcuts.
Capture selection | Command-4 |
Capture window | Command-5 |
Capture screen | Command-3 |
Capture screen (timed) | Option-Command-3 |
Capture Touch Bar (timed) | Option-Command-6 |
Display/hide the inspector | Command-I |