The Xcode IDE is at the center of the Apple development experience. Tightly integrated with the Cocoa and Cocoa Touch frameworks, Xcode is an incredibly productive environment for building apps for Mac, iPhone, iPad, Apple Watch, and Apple TV.
- Apple Xcode For Mac
- XCode May Be Coming To The IPhone And IPad Very Soon ...
- Download Xcode 11 For Mac
Xcode smoothly takes you from concept, to code, to customers.
Apr 21, 2020 Developers use Xcode to create apps for iOS, watchOS, tvOS, and macOS. However, Xcode is a complex app and has only ever been available on Mac. Xcode uses a single project to build iPhone, iPad, and Mac versions of your app Use a single code base for all platforms, and customize parts of your app for Mac Add new SwiftUI code to the existing shared UIKit code Submit to the Mac App Store directly from Xcode, or notarize for outside distribution.
Because everything is so well integrated, workflows feel natural. As you compose a new interface, the Assistant editor intuitively presents the related source code in a split window pane. Simply drag the mouse to connect UI controls to the implementation code. Apple LLVM compiler technologies parse your code, keeping every symbol you see in the LLDB debugger consistent with the editor and compiler. As you type, that same engine is constantly at work, finding mistakes and offering Fix-its for your code.
- The Xcode IDE is at the center of the Apple development experience. Tightly integrated with the Cocoa and Cocoa Touch frameworks, Xcode is an incredibly productive environment for building apps for Mac, iPhone, iPad, Apple Watch, and Apple TV.
- While there isn’t an official release of Xcode for Windows, I’ll show you step by step how to do iOS development with Xcode on a Windows PC using the best so.
- Sep 16, 2020 Apple has released Xcode 12 with SDKs for iOS 14, iPadOS 14, tvOS 14, and watchOS 7. Xcode includes everything developers need to create great applications for Mac, iPhone, iPad, Apple TV,.
Xcode even communicates with the Apple developer website, so you can enable services such as Game Center or Passbook in your app with a single click. When your app is ready, Xcode will bundle and submit your app to the App Store.
Assistant Editor
The Assistant button splits the Xcode editor in two, with your primary work document on the left and an intelligent Assistant editor pane to the right. The Assistant editor automatically displays files that Xcode determines are most helpful to you based on the work you are performing in the primary editor. For instance, if you are editing MyClass.m in the primary editor, the Assistant will automatically show the counterpart MyClass.h.
Apple Xcode For Mac
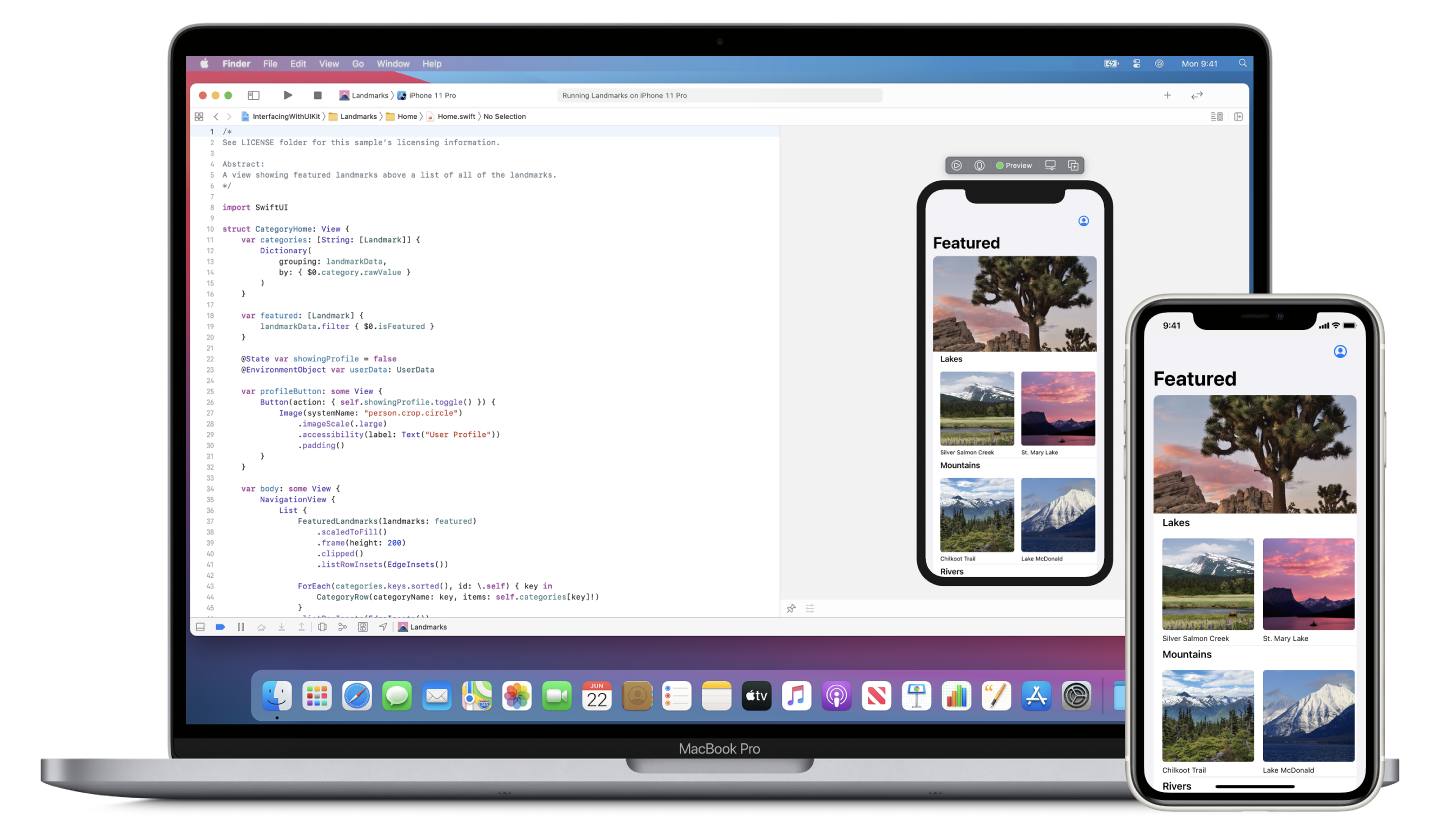
Jump Bar
Clicking the Jump Bar, located at the top of every editor pane, you can quickly select what information to view in the Assistant editor. For instance, while editing source code in the primary editor, the Assistant can show the counterpart header, sub-classes or superclasses, or related tests.
Interface Builder
Fully integrated within the Xcode IDE, the Interface Builder design canvas makes it simple to prototype a full user interface without writing any code. Prototype in minutes, then graphically connect your interface to the source within the Xcode editor, laying out windows, buttons, and sliders to create a functioning Mac, iPhone, or iPad user interface. With the Assistant editor, you can work on the graphical design side-by-side with the implementation source code. A simple mouse drag from a UI control to the source pane creates a connection between code and interface, and can even create the code stub for you.Learn more
The Version editor makes it easy to compare two versions of a file, see commit logs, check who made a code change, and even zoom back through the commit timeline. The Version editor splits the pane to show two different versions of the same file. Differences are highlighted as you travel through the timeline separating the editor views. Xcode can also create a local Git repository for new projects, or check out a hosted Subversion or Git repo. The top-level Source Control menu makes it easy to perform branch and merge operations, perfect for distributed teams.
Testing
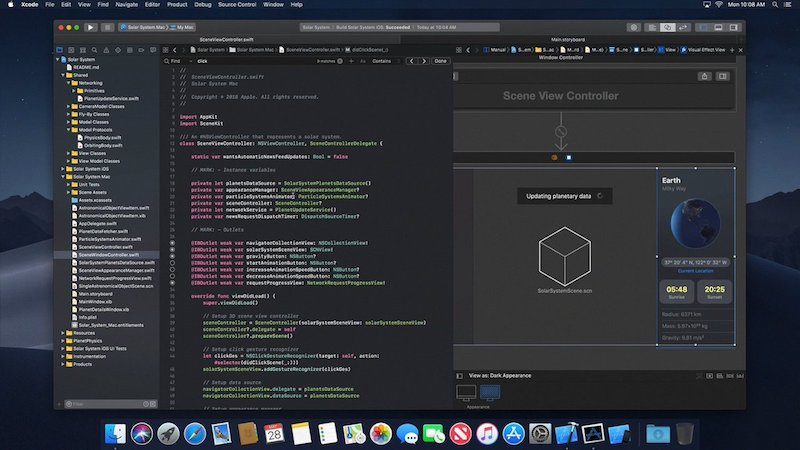
Test-driven development is a first-class workflow within Xcode. The Test Navigator makes it incredibly easy to jump to any test in your project, execute an individual test, or execute a group of tests. The Assistant editor has new test-specific views that automatically track which tests exercise the code you are presently editing, keeping your tests and code in sync at all times.
Customize
The Xcode environment can be configured to match almost any workflow, including customization features like tabs, behaviors, and snippets.
XCode May Be Coming To The IPhone And IPad Very Soon ...
Tabs.
Create a completely unique view of your project with tabs. Each tab has its own navigator, editor, assistant, and utility area arrangement. You can name tabs for specific tasks, re-arrange them, or tear out the tab to create a stand-alone window.
Behaviors.
Tell Xcode what to do with events such as starting a debug session or encountering an error during a build. Coupled with tabs, you can create a custom work environment for each of your edit, design, build, or debug tasks. Custom behaviors can also completely re-arrange your window with a single key combination.
Snippets.
Dozens of pre-configured code completions, such as defining a new class or method, are included in the snippets library. By customizing or adding snippets, you can insert frequently entered code by typing only a few characters.
Get quick access to any file your project uses with Open Quickly (Command-Shift-O). Xcode immediately offers completions for your search, allowing you to choose one and hit Return to open the file or hit Option-Return to open in the Assistant editor.
Download Xcode 11 For Mac
Customize the way Xcode builds and runs your app depending on whether you are debugging, profiling, performing code analysis, or running a test suite. For example, the default scheme is configured to build your app in “Debug” mode when running, and the same scheme settings will build for “Release” when performing the Profile or Archive command. There is no need to change project settings as you move from task to task. Xcode configures the schemes for you automatically, or you can use the “Manage Schemes” menu to customize them yourself.