Hi MrsMolly,
Scanning Using Epson Scan (for Mac OS X) Office Mode lets you quickly scan text documents without previewing your image. This section introduces scanning methods in Office Mode. You can use other modes as necessary. See help for details on Epson Scan. In File Save Settings window, select the Type setting and click OK. Epson WorkForce WF-3640 Software for Mac OS X. Mac OS 10.5, Mac OS 10.6, Mac OS 10.7, Mac OS 10.8, Mac OS 10.11, Mac OS 10.12, Mac OS 10.13, Mac OS 10.14. Printer Driver Download. Epson WorkForce WF-3640 Manual Download. Epson WorkForce WF-3640 Installation Guide Download. Epson WorkForce WF-3640 User’s Guide Download. Epson WorkForce WF-3640. You can use EPSON Scan as a standalone scanning program or use it with another TWAIN-compliant scanning program. Note: With Mac OS X, do not use the Fast.
Thanks for visiting Apple Support Communities.
I see you're trying to scan from your new Epson All-In-One printer/scanner in OS El Capitan. If you connect the scanner to your Mac using a USB cable, you can scan using the Image Capture application. For more help with this, see the instructions in Mac Basics: Using a scanner.
If you're using the scanner wirelessly or over a network, you can check the following Epson page for setup and help information: Epson America, Inc. - Support: OS X El Capitan Support
Sincerely.
Epson Scan Update For Macos 10.15
Apr 30, 2016 6:27 AM
Epson Scan For Mac
Epson Connect Printer Setup for Mac
Epson Driver For Macos 10.13
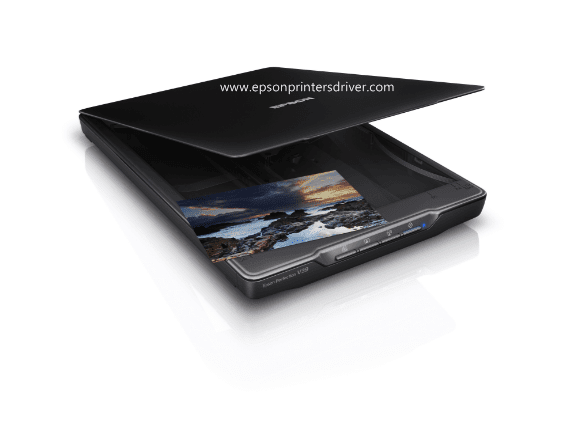
Follow the steps below to enable Epson Connect for your Epson printer on a Mac.
Important: Your product needs to be set up with a network connection before it can be set up with Epson Connect. If you need to set up the connection, see the Start Here sheet for your product for instructions. To see the sheet, go to the Epson support main page, select your product, Manuals and Warranty, then Start Here.


- Download and run the Epson Connect Printer Setup Utility.
- Click Continue.
- Agree to the Software License Agreement by clicking Continue, and then Agree.
- Click Install, and then click Close.
- Select your product, and then click Next.
Note: If the window doesn't automatically appear, open a Finder window and select Application > Epson Software, and then double-click Epson Connect Printer Setup. - Select Printer Registration, and then click Next.
- When you see the Register a printer to Epson Connect message, click OK.
- Scroll down, click the I accept the Terms and Conditions check box, and then click Next.
- Do one of the following:
- If you're creating a new account, fill out the Create An Epson Connect Account form, then click Finish.
- If you're registering a new product with an existing account, click I already have an account, fill out the Add a new printer form, and then click Add.
- Click Close.
- See our Activate Scan To Cloud and Remote Print instructions to activate the Scan to Cloud and Remote Print services.