Sometimes you may watch an interesting movie and want to share with your friends some clips, then you can record it to do the task. But most screen recorders create video clips in MP4 or MOV format, which is hard to send over the internet. To share the recorded clips easier, you can record the screen as a GIF, and you need a GIF recorder at this time. In this article, we will share you with some great GIF recorders and show you how to capture a GIF on Windows and Mac computer with ease.
Quick Navigation
Alternatives to LICEcap for Windows, Mac, Linux, Web, Android and more. Filter by license to discover only free or Open Source alternatives. This list contains a total of 23 apps similar to LICEcap.
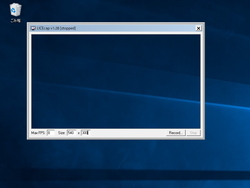
- LICEcap is one of the simplest GIF making software. This intuitive software is also much flexible in function and is a very lightweight software with the high level of performance. Whatever is displayed on the desktop can be captured and turned into.GIF with the help of this tool.
- LICEcap for Mac allows you to capture areas of your desktop with a click and then save the frames as either GIF or LCF files. An accessible and super light app, it performs well, producing good.
How to Record a GIF on Windows 10 PC
To record a GIF on Windows 10 PC, you must try a great tool – EaseUS RecExperts. It provides many output formats, like MP4, MOV, GIF, etc., and you can choose the desired one based on your needs. While recording, it enables you to capture an entire screen, a selected area, or a single window flexibly with simple clicks. Also, for the recorded footage, you can trim, and add text or some other elements to it with this powerful screen recorder.
Benefits of EaseUS RecExperts:
- Best for both beginners and professionals
- Enable you to record live streaming video/audio, webcam, and gameplay with high-quality output
- Allow you to record system audio only, microphone only, or capture both at the same time
- Remove background noise and boost your audio with one click
- Enhance recorded video with adding lines, arrows, texts, and other elements
- Export the recording to popular video platforms like YouTube directly
To help you use it better, we offer you the detailed tutorials here.
Step 1. Start the software and click the Setting on the top right of the menu. Then choose the output folder and the video format – GIF (selecting appropriate bitrate and quality), select the audio output format, and the format of the screenshot.
Step 2. Select the hotkeys, which will help you during the recording, like start/stop recording (F7 + Ctrl/Shift/Alt), to hide or not the floating toolbar when recording, etc.
Step 3. Select the region of your screen, covering exactly the video. Then start the video player and click on the big red button 'REC' to start recording the GIF. You can also switch on the autostop function.
Licecap For Macbook Pro
Step 4. When the recording is finished, you can start the advanced editor, which will start the EaseUS Video Editor (if you have this application).

Step 5. Share your GIF to YouTube or Vimeo, or upload it to your Gdrive/Dropbox account.
How to Record a GIF on Mac
If you are a fan of Mac computer, you also have a lot of options to record a GIF. what is the best GIF recorder for Mac users? Keep on reading to find the best one.
1. LICEcap
LICEcap is an intuitive but flexible program for you to record a GIF on your computer. Compatible with Windows and macOS, It can help you capture an area of your desktop and save it directly to .gif or .lcf. besides, it offers you options to set the hotkeys to use it better. While recording, you can move the screen capture frame and adjust the recording frame according to your needs.
Step 1. Download and install LICEcap on your computer. Once done, open this software.
Licecap For Mac Os
Step 2. Play the videos that you want to record to a GIF and place the LICEcap frame close to the window conveniently. Then drag the LICEcap over the video.
Licecap App
Step 3. Click the Record button to start recording and click the Stop button after 5 seconds. A few moments later, your GIF will have been created.
Try: https://www.cockos.com/licecap/
2. GIPHY Capture
GIPHY Capture is a good way to record a GIF on your Mac. This GIF recording software is simple, and easy enough for pretty much anyone. This software allows you to capture GIFs up to 30 seconds of a video. Apart from that, you can adjust the frame rate and animated captions rate to your liking. Once done, you can directly email your friends your favorite videos as GIFs.
Step 1. Download GIPHY Capture from the Mac App Store and open it on your Mac computer.
Step 2. After launching this software, you will see a green square that appeared on the screen. Then play the video that you want to record a GIF from and rearrange the box to fit the video appropriately.
Step 3. When you are ready, you can click 'Start Recording' to start creating the GIF.
Step 4. Once your GIF has been captured, click the GIPHY Capture logo in the Menu Bar and select your GIF. Here you can resize or trim the recorded GIF as you like. Finally, you can export the GIF and save it on your computer.
Try: https://apps.apple.com/us/app/giphy-capture-the-gif-maker/id668208984?mt=12
How to Record a GIF Online
If you do not want to install any third-party software on your computer, you can try online tools. In this part, we will show you two great online GIF recorders.
1. Gifcap
Gifcap is an online tool that can help you capture your screen and save it as a GIF. It is easy to use and completely free for anyone. Using it, you do not need to upload data from your computer. To record a GIF, there are only three simple steps. let's take a look at the tutorials below.
Step 1. Go to the website and click the 'Start Recording' button on the main interface.
Step 2. Choose the area that you want to record as a GIF. Here you can choose the full screen, application window, or the Chrome Tab, then click the 'Share' button. Make sure to choose the appropriate one.
Step 3. Once done, click on the 'Stop Recording' option, and you can preview the recording later. If you are satisfied with it, click on the 'Render' button. After that, you can choose to edit the recording or download it to your computer.
Try: https://gifcap.dev/
2. Capture to a Gif
Capture to a Gif is another online tool for you to capture a GIF. You do not need to download and install any third-party software on your computer. Recording a GIF with this Chrome extension, there will be no watermark on the recorded GIFs.
Step by step to record a GIF with Chrome extension:
Step 1. Choose the video element that you want to record on your computer.
Step 2. After selecting the element, you can press Enter key to start recording and hit the Enter key again to finish recording.
Step 3. You will see the Generator page and it will auto-generate the GIF picture. After that, click the Save button to save the GIF on your computer.
Try: https://chrome.google.com/webstore/detail/capture-to-a-gif/eapecadlmfblmnfnojebefkbginhggeh
Licecap For Mac Download
Conclusion
Licecap Mac下载
On this page, we have introduced five GIF recorder software and detailed how to use them to record a GIF with a step-by-step tutorial. You can pick anyone to complete the task on your computer effortlessly. If you are a Windows user, EaseUS RecExperts is your best choice. It can meet all your recording needs with simple clicks. Now download it to explore more features about it.